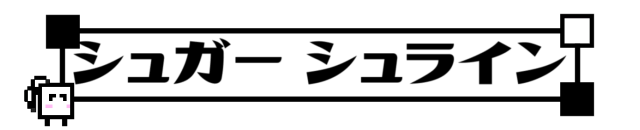目次
Bandicamとは
BandicamはBandicam Companyより販売されている、 PC及び外部デバイスの映像の取り込みやキャプチャーが出来るソフトウェアです。キャプチャーとは PCのディスプレイ内に表示されている物を画像や動画データとして保存する事。
制限ありで使用できるおためし版と、フルで機能を使用できる製品版があり、 無料版でもある程度使えるっちゃ使えるのですが、 私は断然製品版の購入をおすすめします! というのも無料版は録画時間10分&Bandicamのロゴが強制的に 動画の上部に表示されるという制限付きなのです。 私も無料版を使うなら他のを…と言いたいところですが、 ぶっちゃけこのソフト以外の選択肢は今の所私には無いのです。 仕様歴としては、動画投稿開始直後にアマレコTV(AMV4ビデオコーデックも買いました) その後ShadowPlayを使っていましたが、2016年10月にBandicamに移行してからは、 ずっとこのソフトを愛用しています。 実を言うと購入当初は録画が途中で止まったり、 止まった後のファイルが壊れて修復できなかったりと、色々問題もあったのですが、 度重なるアップデートにより、現在はとても安定して動作しております。 因みにお値段は記事執筆時点で1ライセンス4,320円、 2ライセンス同時購入だと6,480円です! ライセンス1つにつき1台のPCでしか使えないので注意!(私は2つ買ってます)Bandicamで出来ること
出来ることは以下の通り ・ゲーム画面のキャプチャー ・デスクトップの範囲を指定してキャプチャー ・指定した範囲へのテキスト挿入やナンバリング、図形や矢印の挿入 ・外部デバイスの映像の取り込み
まずは出来ることをちょっとだけ詳細に解説していきましょう。ゲームのキャプチャー
これは読んで字のごとく、ゲーム画面に表示されている内容を、 動画や画像データにすることですね。 この機能が付いた画面キャプチャーソフトはBandicam以外にもあると思います。 しかしBandicamのすごいところは「ゲーム画面だけ」をピンポイントで録画 出来てしまうところなんです。 どういうこと?…と思った方もいらっしゃるでしょう、 コレもちょっと詳しく説明いたします。 Bandicamには画面の範囲を指定して録画する機能の他に、 「ゲーム録画モード」という機能があります。 これはDirectXで映像を出力する画面を検出して録画する機能で、 有名なゲームタイトルを上げると、MinecraftやPUBG、 私がよく遊んでいるFortniteなんかも検出してくれます。DirectXとは ビデオカードというPCに組み込まれたパーツを使って、 高品質な映像を描画する、なんかすごい規格である。 (適当な説明でごめんなさい、Steamで配信されてるタイトルなら、 殆どがDirectXを使って動いていると思います。)
そしてBandicamはDirectXで映像を出力するゲームを検出すると、 そのゲームのウィンドウに別のウィンドウ(例えばブラウザやメモ帳等) が重なっていたとしてもそれらはキャプチャせず、 「ゲーム画面だけ」をキャプチャしてくれるのです。 イメージとしてはこんな感じ↓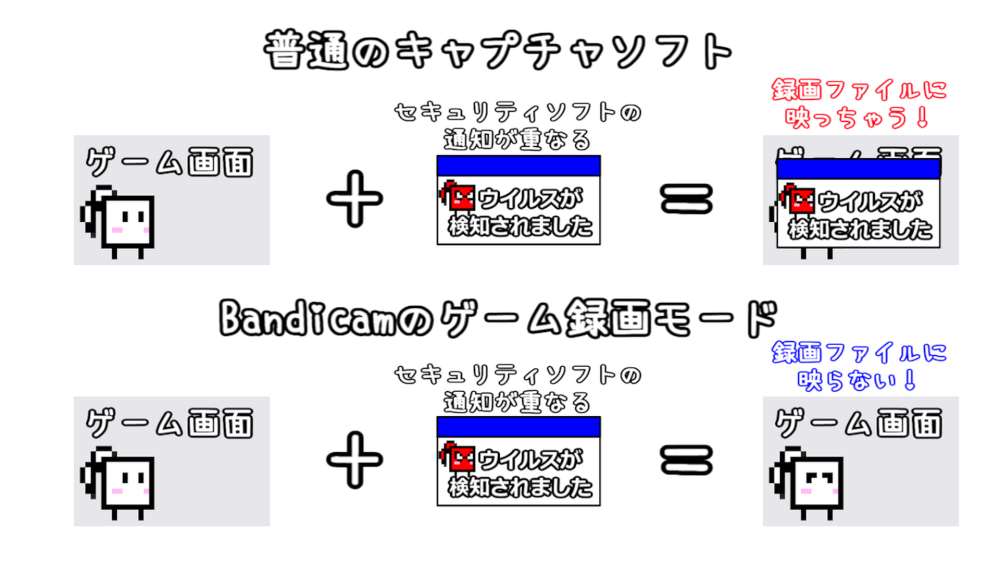 よって、ゲームのプレイ中にウィルス対策ソフトの画面が出てこようが、 間違えて別のウィンドウを開いてゲーム画面が隠れちゃったりしても、 録画ファイルに映っているのはゲーム画面だけになるのです。 キャプチャ範囲指定等しなくても良いだけで便利なのに、
せっかくの見せ場でいらないものが映り込んだりしない保証付き! ぶっちゃけこの「ゲーム録画モード」があるだけで買いだと思います。
よって、ゲームのプレイ中にウィルス対策ソフトの画面が出てこようが、 間違えて別のウィンドウを開いてゲーム画面が隠れちゃったりしても、 録画ファイルに映っているのはゲーム画面だけになるのです。 キャプチャ範囲指定等しなくても良いだけで便利なのに、
せっかくの見せ場でいらないものが映り込んだりしない保証付き! ぶっちゃけこの「ゲーム録画モード」があるだけで買いだと思います。デスクトップの範囲を指定してキャプチャー
コレも読んで字の如くですね。 PCの画面で好きな領域を指定してキャプチャーする機能です。 どういう時に使うのかと言うと、まずはDirectXで映像を出力していないゲーム、 例えばブラウザゲーム等のキャプチャですね。 艦これや刀剣乱舞、グランブルファンタジーなどはコレで録画することが出来ます。 通販サイトの注文番号をすばやくメモするのにも使えるんじゃないでしょうか。指定した範囲へのテキスト挿入やナンバリング、図形や矢印の挿入
至って普通の機能かと思いきや、範囲指定キャプチャ機能には、 「描画モード」という面白い機能が付いていて、なんと指定した領域に マウスで絵を描いたり、テキストを挿入したり出来ます!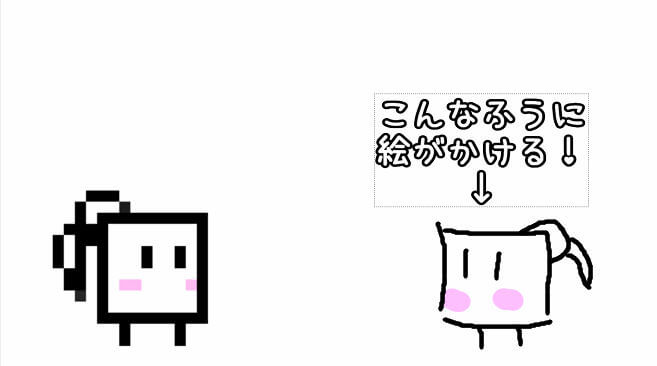 ゲーム画面をスクリーンショットとして残したときにワンポイント説明文を入れたり、 ブログに投稿する画像を撮った時、簡単に注目して欲しいところにマーカーを入れたりと、 普通は画像編集ソフトを通してやることを、キャプチャしながら出来る所が味噌ですね! ナンバリングという機能も付いていて、画像のように数字を入れたり、 テキストを入れることも出来ます!
ゲーム画面をスクリーンショットとして残したときにワンポイント説明文を入れたり、 ブログに投稿する画像を撮った時、簡単に注目して欲しいところにマーカーを入れたりと、 普通は画像編集ソフトを通してやることを、キャプチャしながら出来る所が味噌ですね! ナンバリングという機能も付いていて、画像のように数字を入れたり、 テキストを入れることも出来ます! 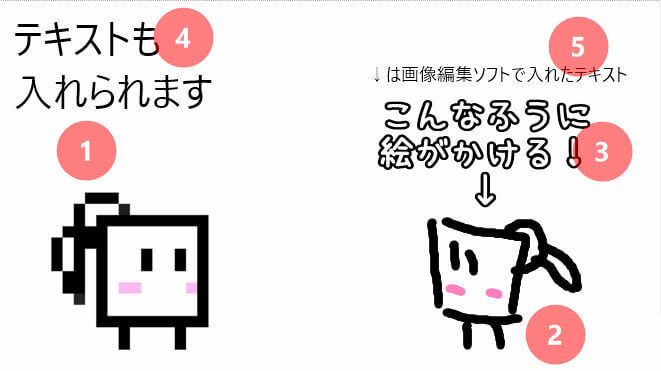 ブログやTwitterで、何かの手順を説明したいときに便利かもしれません! 矢印を入れることも出来る。
ブログやTwitterで、何かの手順を説明したいときに便利かもしれません! 矢印を入れることも出来る。 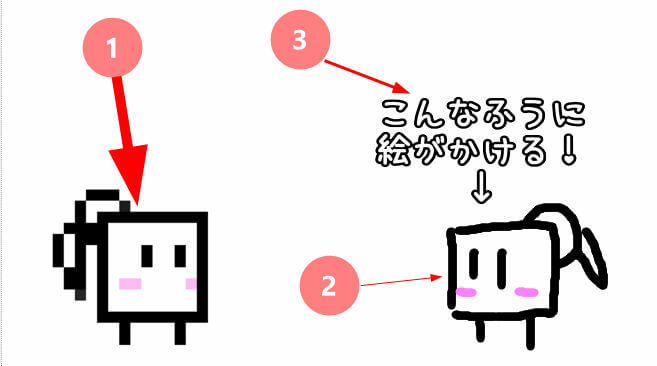 ここまで紹介した線やナンバリング、矢印は太さや大きさを変えられるので、 マニュアル作りだったり、プレゼンテーションにも使えるかも? こんなふうに動画を撮りながら絵を入れることも出来ますが、
これを上手く使う方法はあるのでしょうか、私にはさっぱり分からない!
ここまで紹介した線やナンバリング、矢印は太さや大きさを変えられるので、 マニュアル作りだったり、プレゼンテーションにも使えるかも? こんなふうに動画を撮りながら絵を入れることも出来ますが、
これを上手く使う方法はあるのでしょうか、私にはさっぱり分からない!外部デバイスの映像の取り込み
コレは外部機器の映像を取り込む機能です。 PlayStation4だったりNintendo Switch等の映像や、 Webカメラの映像をPCに表示できます! そしてBandicamはキャプチャソフトなので当然、録画機能も付いてるんですね! コレも「ゲーム録画モード」同様、上にウィンドウが被っていても、 外部機デバイスの映像だけを録画してくれるのでご安心ください! 昨今のコンシューマゲーム機には単体で録画する機能が付いているものもありますが、 時間制限があったり、編集ソフトに読み込ませたときに重くて編集が面倒だったりと、 色々問題もあるので、実況プレイを作りたい!っていう人にはBandicamがおすすめです! 因みにゲーム画面を取り込むにはBandicamだけではなく、 PCとゲーム機をつなぐためのキャプチャボードというものが必要になります。 因みに私は「SK-MVXU3R」という機器を使っています。 私の作っている動画や生配信みたいな画質で映像を取り込みたいなーって人は是非! SKNET MonsterX U3.0R SK-MVXU3R USB 3.0対応のビデオキャプチャーユニット
SKNET MonsterX U3.0R SK-MVXU3R USB 3.0対応のビデオキャプチャーユニットまだまだ語りきれないイイところが沢山ある
さて、ここまで書いてもまだBandicamの魅力は語りきれていないのですが、 ちょっと記事が長くなってしまったので今回はここまで! 別の記事でゲーム機の映像を取り込む時の小技だったり、コーデックについて紹介します! ここまでご覧いただきありがとうございました!Bandicamとは
BandicamはBandicam Companyより販売されている、 PC及び外部デバイスの映像の取り込みやキャプチャーが出来るソフトウェアです。キャプチャーとは PCのディスプレイ内に表示されている物を画像や動画データとして保存する事。
制限ありで使用できるおためし版と、フルで機能を使用できる製品版があり、 無料版でもある程度使えるっちゃ使えるのですが、 私は断然製品版の購入をおすすめします! というのも無料版は録画時間10分&Bandicamのロゴが強制的に 動画の上部に表示されるという制限付きなのです。 私も無料版を使うなら他のを…と言いたいところですが、 ぶっちゃけこのソフト以外の選択肢は今の所私には無いのです。 仕様歴としては、動画投稿開始直後にアマレコTV(AMV4ビデオコーデックも買いました) その後ShadowPlayを使っていましたが、2016年10月にBandicamに移行してからは、 ずっとこのソフトを愛用しています。 実を言うと購入当初は録画が途中で止まったり、 止まった後のファイルが壊れて修復できなかったりと、色々問題もあったのですが、 度重なるアップデートにより、現在はとても安定して動作しております。 因みにお値段は記事執筆時点で1ライセンス4,320円、 2ライセンス同時購入だと6,480円です! ライセンス1つにつき1台のPCでしか使えないので注意!(私は2つ買ってます)Bandicamで出来ること
出来ることは以下の通り ・ゲーム画面のキャプチャー ・デスクトップの範囲を指定してキャプチャー ・指定した範囲へのテキスト挿入やナンバリング、図形や矢印の挿入 ・外部デバイスの映像の取り込み
まずは出来ることをちょっとだけ詳細に解説していきましょう。ゲームのキャプチャー
これは読んで字のごとく、ゲーム画面に表示されている内容を、 動画や画像データにすることですね。 この機能が付いた画面キャプチャーソフトはBandicam以外にもあると思います。 しかしBandicamのすごいところは「ゲーム画面だけ」をピンポイントで録画 出来てしまうところなんです。 どういうこと?…と思った方もいらっしゃるでしょう、 コレもちょっと詳しく説明いたします。 Bandicamには画面の範囲を指定して録画する機能の他に、 「ゲーム録画モード」という機能があります。 これはDirectXで映像を出力する画面を検出して録画する機能で、 有名なゲームタイトルを上げると、MinecraftやPUBG、 私がよく遊んでいるFortniteなんかも検出してくれます。DirectXとは ビデオカードというPCに組み込まれたパーツを使って、 高品質な映像を描画する、なんかすごい規格である。 (適当な説明でごめんなさい、Steamで配信されてるタイトルなら、 殆どがDirectXを使って動いていると思います。)
そしてBandicamはDirectXで映像を出力するゲームを検出すると、 そのゲームのウィンドウに別のウィンドウ(例えばブラウザやメモ帳等) が重なっていたとしてもそれらはキャプチャせず、 「ゲーム画面だけ」をキャプチャしてくれるのです。 イメージとしてはこんな感じ↓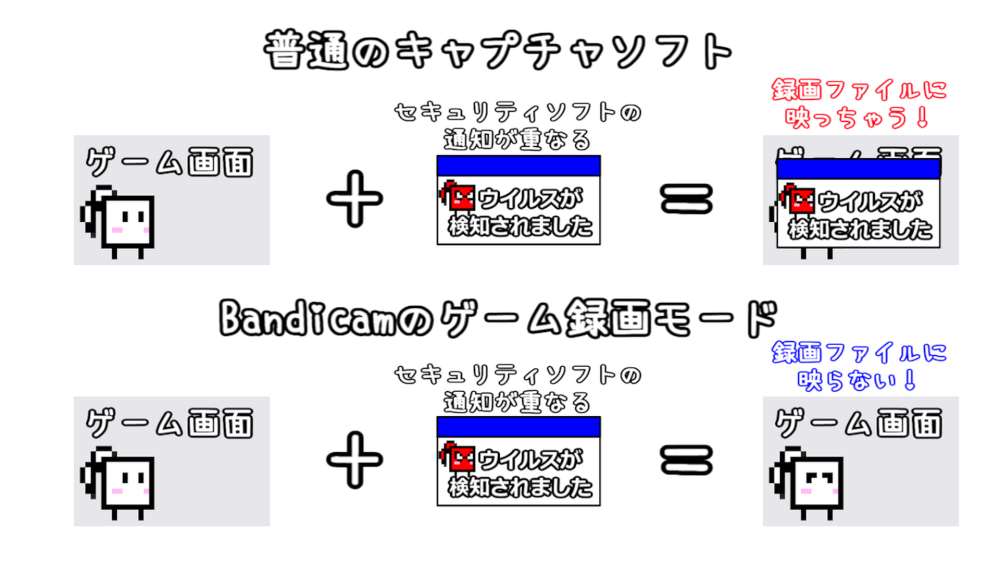 よって、ゲームのプレイ中にウィルス対策ソフトの画面が出てこようが、 間違えて別のウィンドウを開いてゲーム画面が隠れちゃったりしても、 録画ファイルに映っているのはゲーム画面だけになるのです。 キャプチャ範囲指定等しなくても良いだけで便利なのに、
せっかくの見せ場でいらないものが映り込んだりしない保証付き! ぶっちゃけこの「ゲーム録画モード」があるだけで買いだと思います。
よって、ゲームのプレイ中にウィルス対策ソフトの画面が出てこようが、 間違えて別のウィンドウを開いてゲーム画面が隠れちゃったりしても、 録画ファイルに映っているのはゲーム画面だけになるのです。 キャプチャ範囲指定等しなくても良いだけで便利なのに、
せっかくの見せ場でいらないものが映り込んだりしない保証付き! ぶっちゃけこの「ゲーム録画モード」があるだけで買いだと思います。デスクトップの範囲を指定してキャプチャー
コレも読んで字の如くですね。 PCの画面で好きな領域を指定してキャプチャーする機能です。 どういう時に使うのかと言うと、まずはDirectXで映像を出力していないゲーム、 例えばブラウザゲーム等のキャプチャですね。 艦これや刀剣乱舞、グランブルファンタジーなどはコレで録画することが出来ます。 通販サイトの注文番号をすばやくメモするのにも使えるんじゃないでしょうか。指定した範囲へのテキスト挿入やナンバリング、図形や矢印の挿入
至って普通の機能かと思いきや、範囲指定キャプチャ機能には、 「描画モード」という面白い機能が付いていて、なんと指定した領域に マウスで絵を描いたり、テキストを挿入したり出来ます!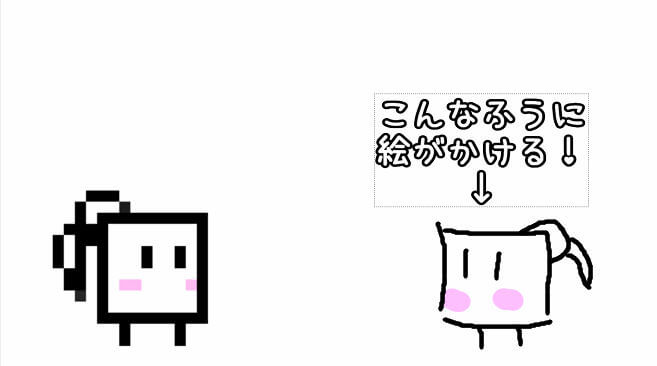 ゲーム画面をスクリーンショットとして残したときにワンポイント説明文を入れたり、 ブログに投稿する画像を撮った時、簡単に注目して欲しいところにマーカーを入れたりと、 普通は画像編集ソフトを通してやることを、キャプチャしながら出来る所が味噌ですね! ナンバリングという機能も付いていて、画像のように数字を入れたり、 テキストを入れることも出来ます!
ゲーム画面をスクリーンショットとして残したときにワンポイント説明文を入れたり、 ブログに投稿する画像を撮った時、簡単に注目して欲しいところにマーカーを入れたりと、 普通は画像編集ソフトを通してやることを、キャプチャしながら出来る所が味噌ですね! ナンバリングという機能も付いていて、画像のように数字を入れたり、 テキストを入れることも出来ます! 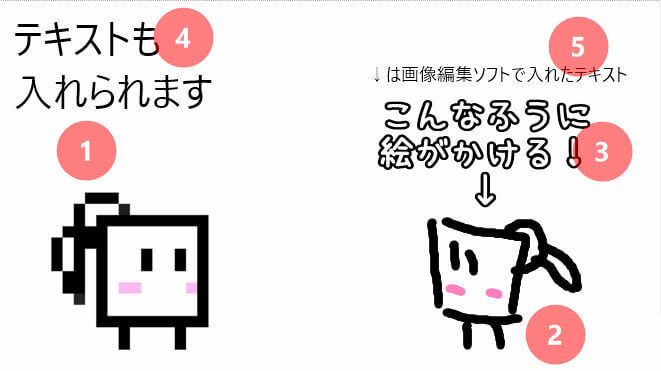 ブログやTwitterで、何かの手順を説明したいときに便利かもしれません! 矢印を入れることも出来る。
ブログやTwitterで、何かの手順を説明したいときに便利かもしれません! 矢印を入れることも出来る。 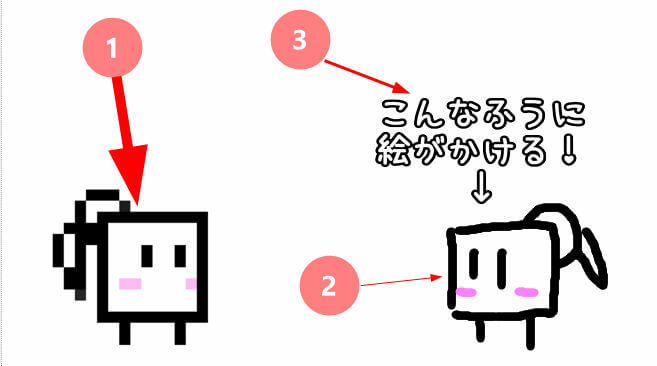 ここまで紹介した線やナンバリング、矢印は太さや大きさを変えられるので、 マニュアル作りだったり、プレゼンテーションにも使えるかも? こんなふうに動画を撮りながら絵を入れることも出来ますが、
これを上手く使う方法はあるのでしょうか、私にはさっぱり分からない!
ここまで紹介した線やナンバリング、矢印は太さや大きさを変えられるので、 マニュアル作りだったり、プレゼンテーションにも使えるかも? こんなふうに動画を撮りながら絵を入れることも出来ますが、
これを上手く使う方法はあるのでしょうか、私にはさっぱり分からない!外部デバイスの映像の取り込み
コレは外部機器の映像を取り込む機能です。 PlayStation4だったりNintendo Switch等の映像や、 Webカメラの映像をPCに表示できます! そしてBandicamはキャプチャソフトなので当然、録画機能も付いてるんですね! コレも「ゲーム録画モード」同様、上にウィンドウが被っていても、 外部機デバイスの映像だけを録画してくれるのでご安心ください! 昨今のコンシューマゲーム機には単体で録画する機能が付いているものもありますが、 時間制限があったり、編集ソフトに読み込ませたときに重くて編集が面倒だったりと、 色々問題もあるので、実況プレイを作りたい!っていう人にはBandicamがおすすめです! 因みにゲーム画面を取り込むにはBandicamだけではなく、 PCとゲーム機をつなぐためのキャプチャボードというものが必要になります。 因みに私は「SK-MVXU3R」という機器を使っています。 私の作っている動画や生配信みたいな画質で映像を取り込みたいなーって人は是非! SKNET MonsterX U3.0R SK-MVXU3R USB 3.0対応のビデオキャプチャーユニット
SKNET MonsterX U3.0R SK-MVXU3R USB 3.0対応のビデオキャプチャーユニット