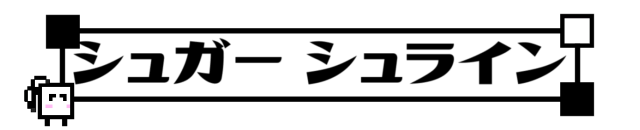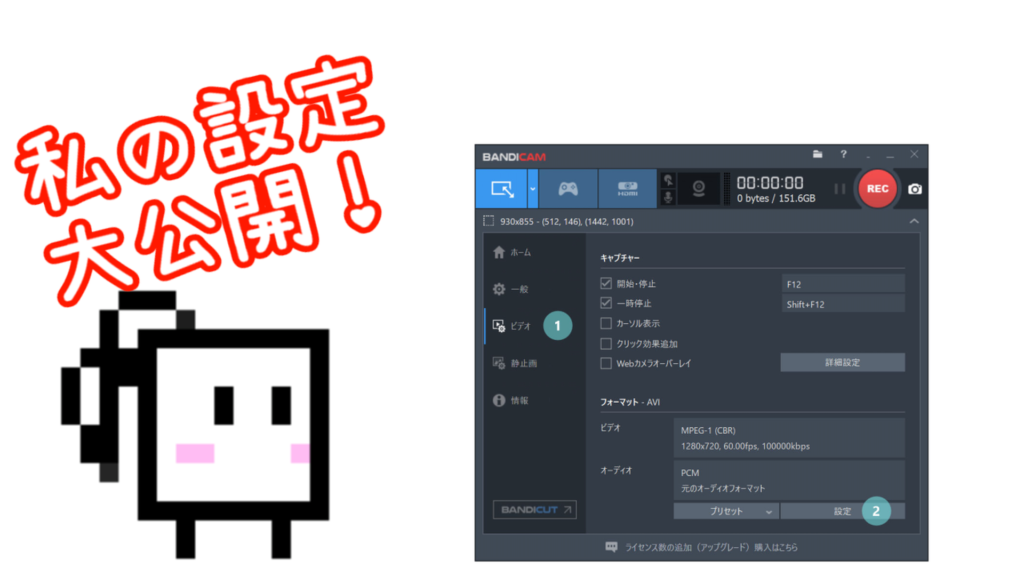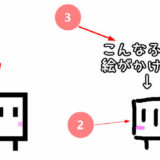動画製作者の皆さん、前回の記事は読んでいただけましたでしょうか!?
https://satojinja.com/bandicam
読んでいる人も読んでいない人も、今日は私が普段使っているBandicamの画質設定を、
ドドーンと大公開いたします!
きっとこの記事を読めば、動画編集が快適になること間違いなし!…多分!
ただ、Bandicam![]() をダウンロード、インストール済みであること前提でお話を進めるので、
をダウンロード、インストール済みであること前提でお話を進めるので、
ご注意くださいm(_ _)m
インストーラーの指示通り進めるだけなので問題ないとは思いますが、
もしインストール方法が分からない!等の声があれば記事を書きます。
当記事に対するご要望については、本記事下のコメント欄にてお願いします。
※2020/2/25追記:コメント欄撤去しちゃったので問い合わせフォームやTwitter等から連絡お願いします。
画質設定画面の開き方
まず画質の設定云々を公開する前に、設定画面の開き方等を説明しないとですね!
まずBandicamを立ち上げると画像のような画面が出てくると思うのですが、
矢印の先にある「ビデオ」をクリックし、②の設定をクリックしましょう!
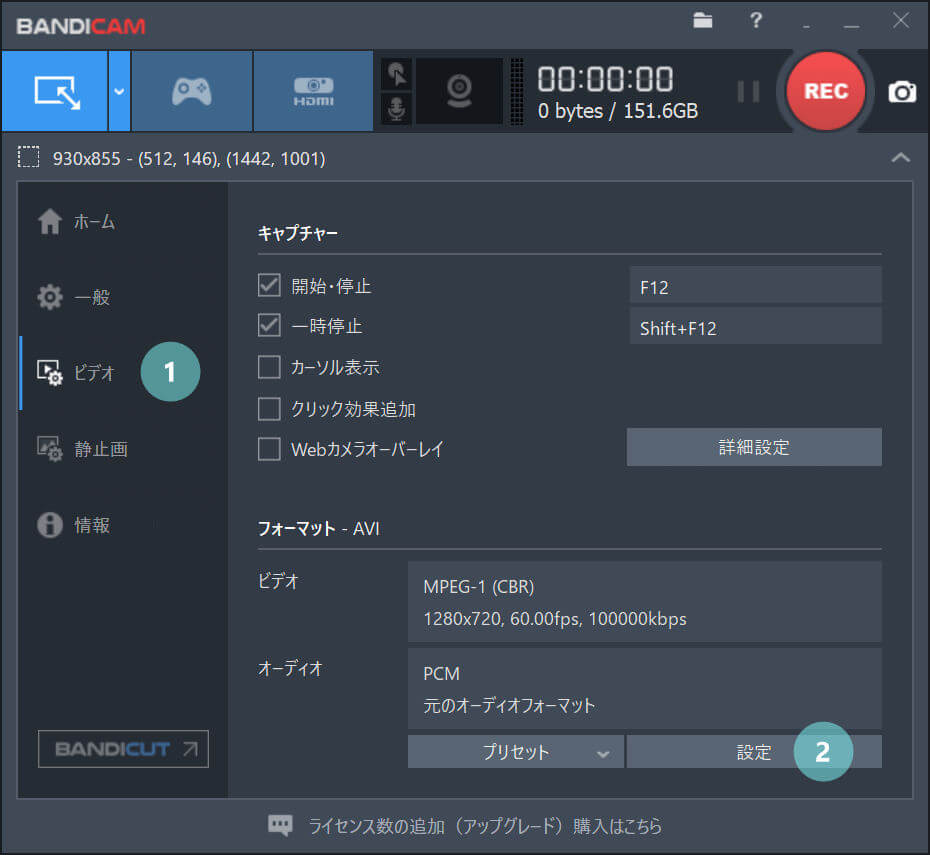
するとフォーマットの画面が開きますので、
画質の設定はここから行います!
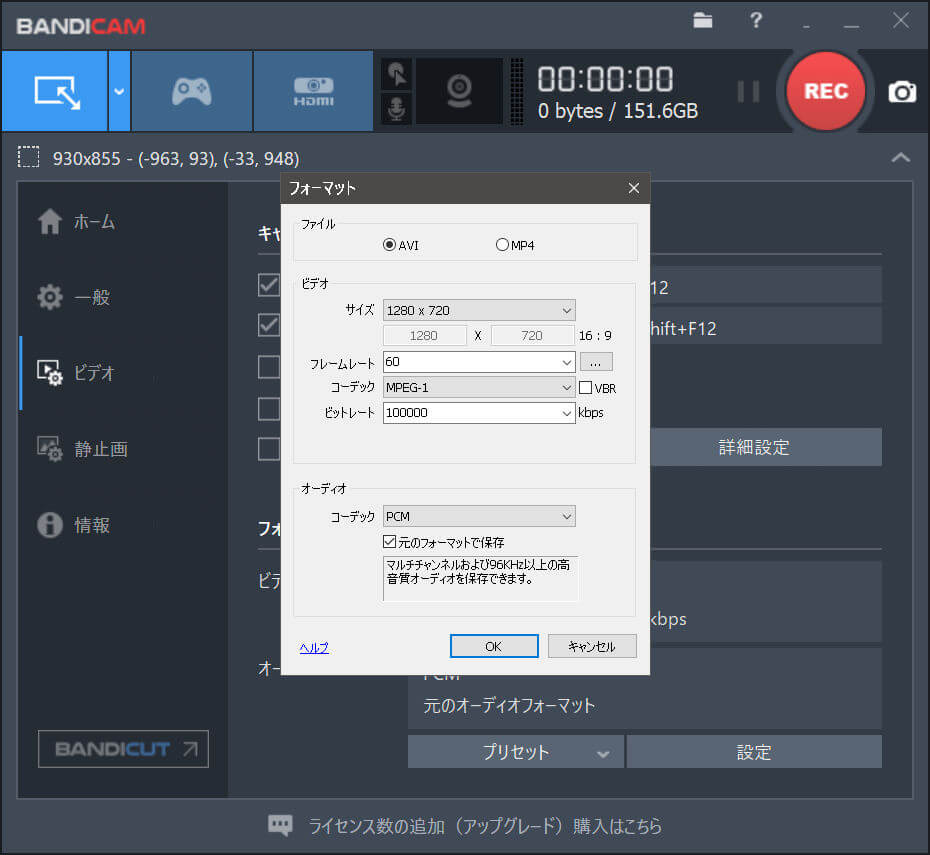
私の画質設定
私の投稿している動画はほぼ全て(2016年10月以降の動画全て)
下の画像のような設定にしてあります!
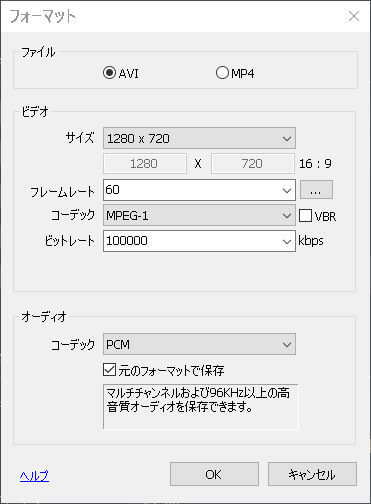
各項目について軽く解説していきますね!
ファイル
ファイルの項目で変化するのは、録画したファイルの形式です。
音楽ファイルなら.mp3やwavだったり、画像なら.jpgや.png等などありますが、
動画ファイルにも様々な形式があります。
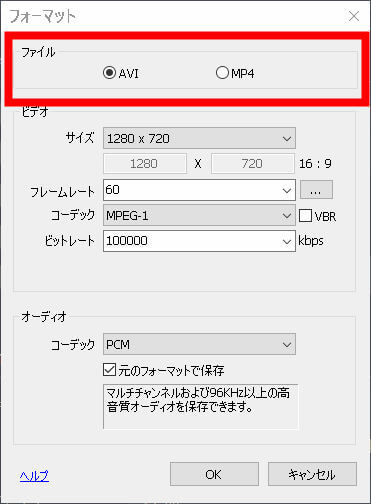
Bandicamでは数ある動画形式の中から、
ファイルサイズが大きくなるけど動画編集等がしやすいAVI形式と、
ファイルサイズが小さくなるけど動画編集には向いてないMP4形式のどちらかで、
動画を保存することが出来るようになっています。
私は動画を編集するためにAVI形式を選んでおりますが、
FPSゲームや格闘ゲームで試合を録画して、あとで反省点を探したりする人や、
編集なんてしないでそのまま投稿するよ!っていう人はMP4でもいいかもしれません。
というわけで動画編集用にキャプチャーする人は、私と同じAVI形式にしましょう!
サイズ
これは動画の解像度、つまり縦幅と横幅の設定になります。
私は動画がニコニコやYouTubeの再生枠ピッタリになるように、
1280×720に設定しています。
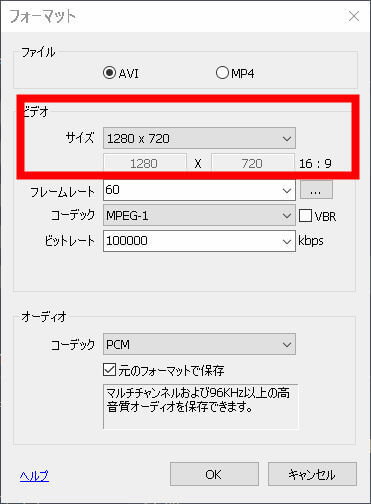
これは世間ではHD画質だったり、720pと呼ばれる解像度となっており、
実を言うと今の時代ではお世辞にも、高解像度!とは言えません。
最近では4K(3840×2160)だったり、少し前はフルHD(1920×1080)なんかが主流です。
調べてみたらあの大物YouTuberのヒカキンさんや、
バーチャルYouTuberの王者キズナアイさんなんかは
フルHD(1920×1080)で動画を上げているみたいですね。
録画ファイルは4Kで、編集後にフルHDにしてから投稿している可能性もありますが、
最低ラインとして私の動画と同じくらいにしたい方は、HD画質にしておきましょう!
「えーなんでー?それならせめてフルHDの方がいいじゃーん」
なーんて声も聞こえてきそうですが、コレにはちゃんと理由があります。
ちゃんと理由があるって言っても大したことじゃないんですが。
何故か私の環境だと長時間録画すると動画がなんというか…カクつくんですよね。
もっと高性能なパソコンなら問題ないと思うのですが、私は720pにしています。
あとフルHDのファイルを編集するにも割とマシンスペックが必要になります。
そしてaviutlの性質上、フルHDファイルの編集はお世辞にも快適と呼べるほど、
サクサク進みません。
ここで動画についてちょっと詳しい人なら気づいているかと思いますが、
私が最近投稿している動画はすべてフルHD、つまり1920×1080になっています。
これは動画の編集が終わったあと、AviutlにてフルHDにリサイズしてから
投稿しているからなんです。
リサイズ云々(うんぬん)についてもいずれ記事を書いてみたいですね。
フレームレート
フレームレートは、1秒間に何回画面を切り替えるかを決める値です。
テレビで放送しているバラエティ番組なんかは30fps、
つまり1秒間に30回画面が動いていると言われています。
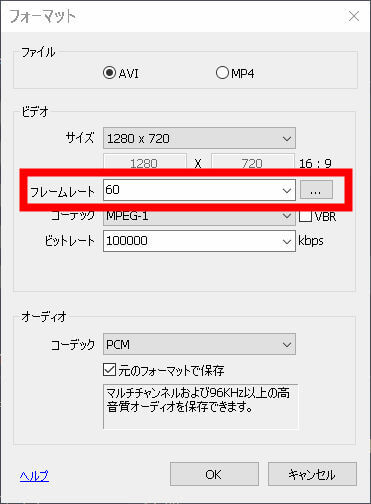
これはよくパラパラ漫画にたとえられるのですが、
枚数が多く動きを細かく書くほど動きはなめらかに見える代わりに、
本や紙が厚くなると思います。
動画も同じで、この数値は高ければ高いほど、画面がなめらかに動きます。
ニコニコ動画でも上限は60fpsとなっているので、60で問題ないでしょう。
逆に、それ以上にしても見た目が変わらないのにサイズが
無駄に大きくなってしまうので、おすすめできません。
余談ですが、映画やアニメは24fpsで出来てるんですって!
つまり映画のように壮大な動画を作りたいなら24fpsでも良いかもしれません。
実況動画を作るのであれば、おすすめはしませんけどね。
(そもそも完成して一本の動画にするときに24fpsにすれば変わりませんね。)
コーデック
ココが一番のポイントです!というかBandicamを選ぶ一番の理由です!
私はMPEG-1にしておりますが、このコーデックが編集時に軽く、
なおかつ画質も程よくサイズがとても小さくなるんです!
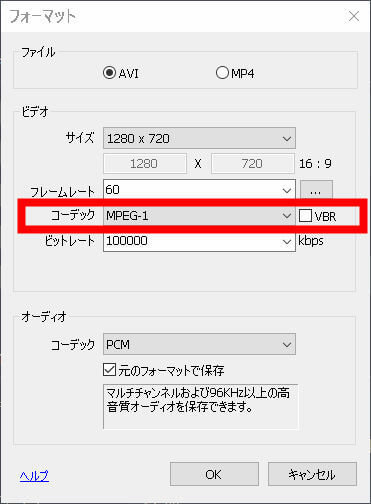
そもそもコーデックというのは動画の圧縮の仕方であり、
MP4やAVI形式の中だけでも様々な種類のコーデックがあります。
MPEG-1というのは昔のデジカメで使われていた圧縮方法なんだそうです。
コレも実を言うとあまり高品質な圧縮方法ではないんですが、
趣味で動画を作る上で、ここまで画質とサイズのバランスがとれたコーデックは
他にないと思っています。
例えばAMV4ビデオコーデック(コレも画質がよく編集しやすいコーデックです)で
フォートナイトの試合を10分間録画すると、54.6GBになりました。
続いて同じく試合を10分間、MPEG-1で録画すると5.29GBになります。
もちろん録画対象等によっては変わるのかもしれませんが、
同じゲームでもこれだけの差が出るのです。
AMV4ビデオコーデックはAVI形式で使えるコーデックの中でも、
比較的編集しやすく、かつサイズも小さめにはなっています。
しかしmpeg-1はそれを大きく上回る圧縮率の高さを持っているんですね~
ただし動画ファイルの性質上、圧縮してサイズを小さくすれば、
その分画質が悪くなってしまいます。
私の動画よりももっと高画質な動画を目指すなら、他のコーデックを探しましょう。
また、VBRのチェックは忘れず外しておきます。
コレにチェックが入った状態では、編集ソフト上で音ズレが発生する可能性があるので、注意しましょう。
ビットレート
コレは1秒あたりにどれだけのデータ量を使えるようにするかというもので、
この数値もやはりサイズが大きいほど画質が良くなります。
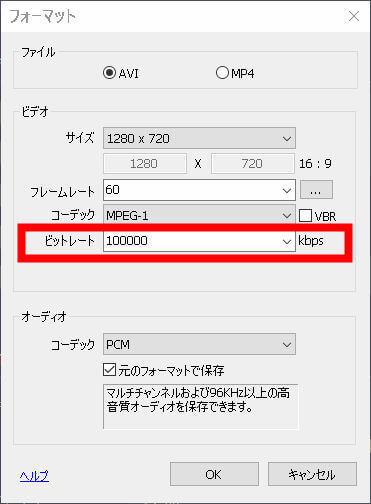
コーデックの欄であげた5.29GBというのも100000kbpsで撮ったものなので、
コレも100000kbpsで問題ないでしょう。
ソースとなるファイル、つまり録画ファイルは成るべく高画質のほうが良いです。
もう少し録画ファイルのサイズを抑えたければ数値を下げても良いかもしれませんが、
その分画質が悪くなってしまうということになりますので、ご注意ください。
オーディオ
名前の通り音に関する項目ですね、
ここはよっぽどの事情がない限りPCMで問題ないでしょう。
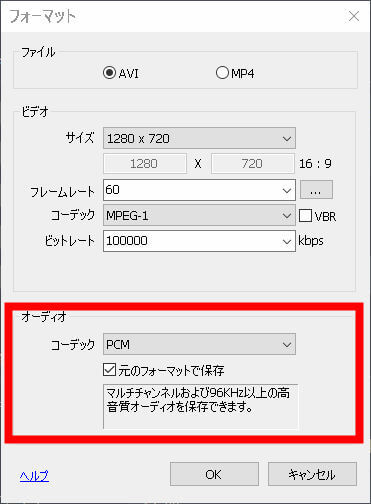
他にMP3、MP2と選択できますが、
PCMはCDやwavファイルと言う圧縮率の低い(高音質な)媒体に使われる形式なので、
ケチらずにPCMを選択、「元のフォーマットで保存」にもチェックを入れておきます。
というか下手にMP3、MP2に変更しようものなら、
動画編集ソフト上で音が正しく再生されない可能性もあります。
最後に
さて、以上が録画ファイルの画質に関する設定になります。
設定を終えたらOKボタンでフォーマットウィンドウを閉じて、
「プリセット」→「オリジナルプリセット」→「プリセット追加」で、
設定を保存しておきましょう。名前はお好みで付けてくだだい。
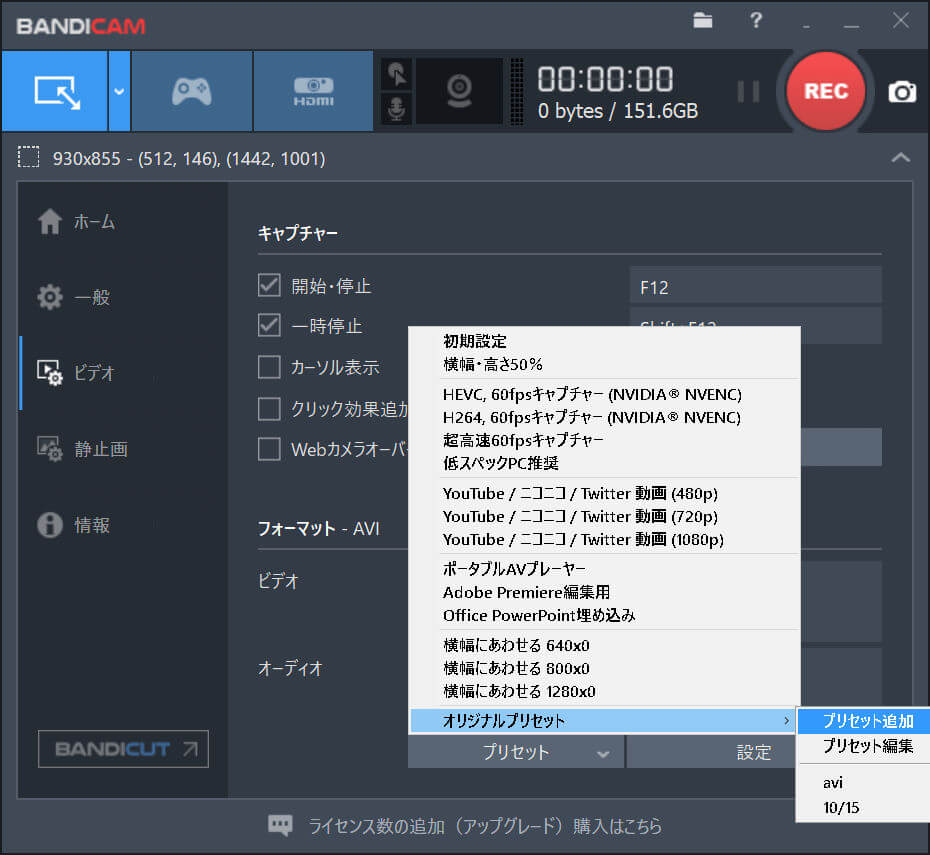
![]() これで間違えて設定を変更してしまってもすぐに呼び出すことが出来ます。
これで間違えて設定を変更してしまってもすぐに呼び出すことが出来ます。
そして忘れないでいただきたいのが、コレはあくまで私が趣味で動画を投稿する上で、
編集の快適さと画質の両立を求めた結果の設定で有ることです。
世の中には私の上げる動画なんかよりも高クオリティ、高画質な動画が山程有ります。
当記事の設定については動画投稿を続ける上での練習用の物と思ったほうが良いでしょう。
と言っても私は今後もしばらくはこの設定のまま動画編集を続けていくつもりなので、
気に入ったのならそのまま使い続けても悪くはないと思います。
本記事は3000文字に抑えようとしたのですが、
合間合間に説明を挟んでいたら長くなってしまいましたね。
申し訳ありませんが、小技云々(うんぬん)についてはまた別の記事に纏めます。
本記事もご覧いただき、ありがとうございました!