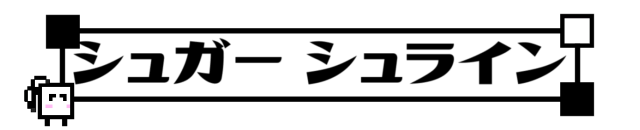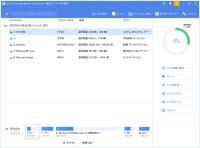皆さんCドライブ縮小してますか?
私はWindowsで新しいPCを購入した際、必ずEドライブ直下にDropboxの同期フォルダを配置するという自分ルールがありまして、Parallels Desktop 14でもEドライブにDropboxフォルダを配置して動画編集環境を整えようとしていました。
しかしながらParallels Desktop 14ではOS用のドライブとは別に仮想HDDをマウントする機能が標準搭載されておらず、仮想ドライブを作るならOS内にある「ディスクの管理」でCドライブを縮小してから未割り当てとなったディスク領域をEドライブにするという、いわゆるパーティション分け作業をする必要がありました。
ところが実際に「ディスクの管理」からCドライブの縮小を行おうとすると…
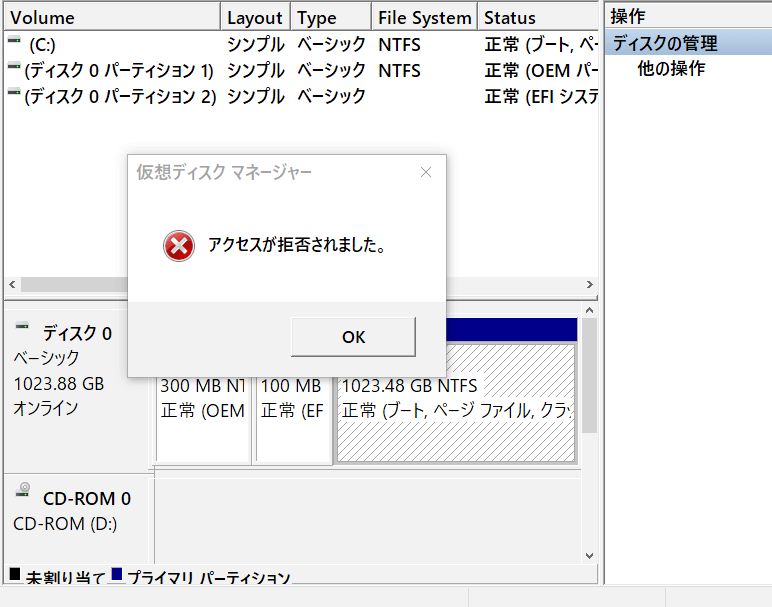
アクセスが拒否されてしまいました;;
こんな時、通常なら管理者アカウントでサインインして、Cドライブへのアクセス権限をフルコントロールにしてしまえばCドライブの縮小が行えるようになるはずなのですが、なぜかParallels Desktop 14ではどうやってもアクセス拒否されてしまいます。
そこでEaseUS Partition Masterというソフトを使ってパーティション分けをして見たのですが、これが上手く仕事してくれたので備忘録として残しておきます。
EaseUS Partition Masterとは
この手のソフトって勝手にMcAfeeとか胡散臭いツールバーとかを抱き合わせてくるイメージがあったんですが、真っ当なソフトもあるんですね。
そんな私の先入観はさておき、EaseUS Partition Masterはパーティションマスターという名前の通り、Windowsのパーティションを管理するためのソフトです。
パーティションを変更する機能自体はOSに標準搭載されているのですが、これはパーティションをより管理しやすくするための物といった感じでしょうか。
有料版と無料版があり、無料版には扱えるストレージのサイズ等にいくつか機能制限があるのですが、本記事で紹介するのは無料版での操作となります。
公式サイトはこちら
因みに私は窓の杜様からダウンロードしました。
EaseUS Partition MasterでCドライブを縮小しよう
ダウンロードやインストールは画面の指示通り操作すればいいので割愛します。
では早速ソフトを起動しましょう。起動するとこんな画面が出てくると思います。
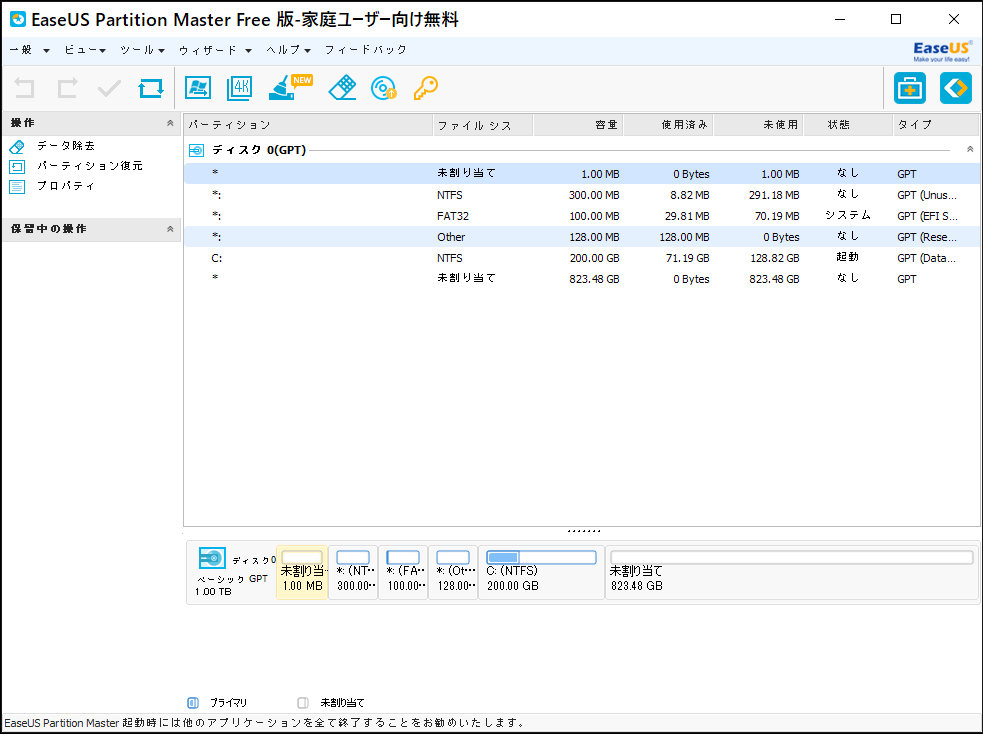
Cドライブを縮小する場合は、Cドライブを右クリックして、「パーティションサイズ調整/移動」をクリックしましょう。
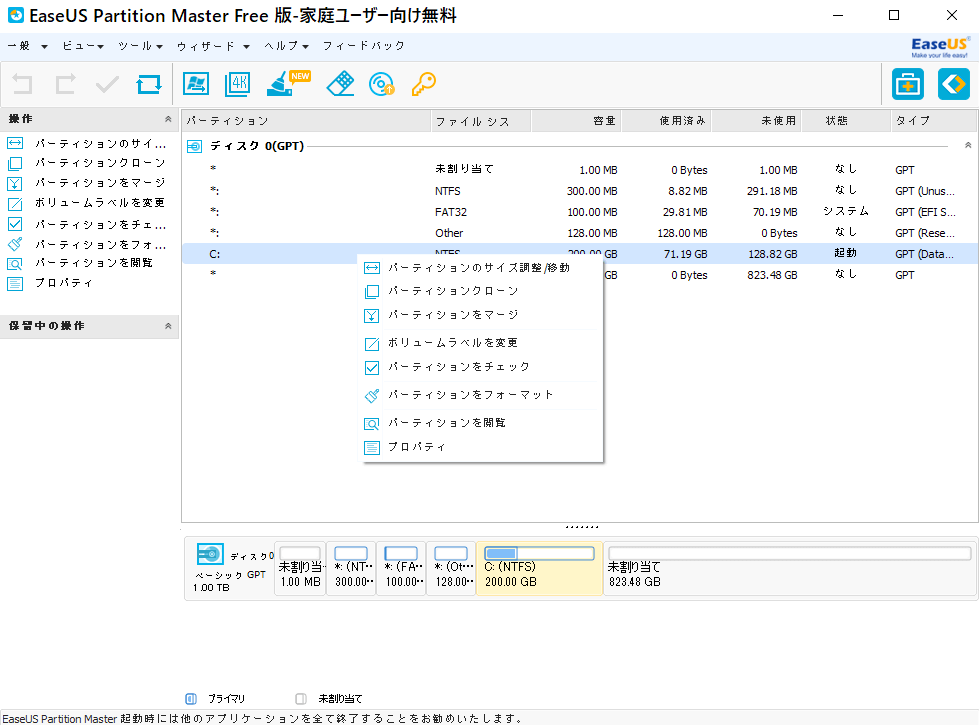
続いてパーティションサイズの設定画面が表示されるので、お好みでパーティションサイズを変更します。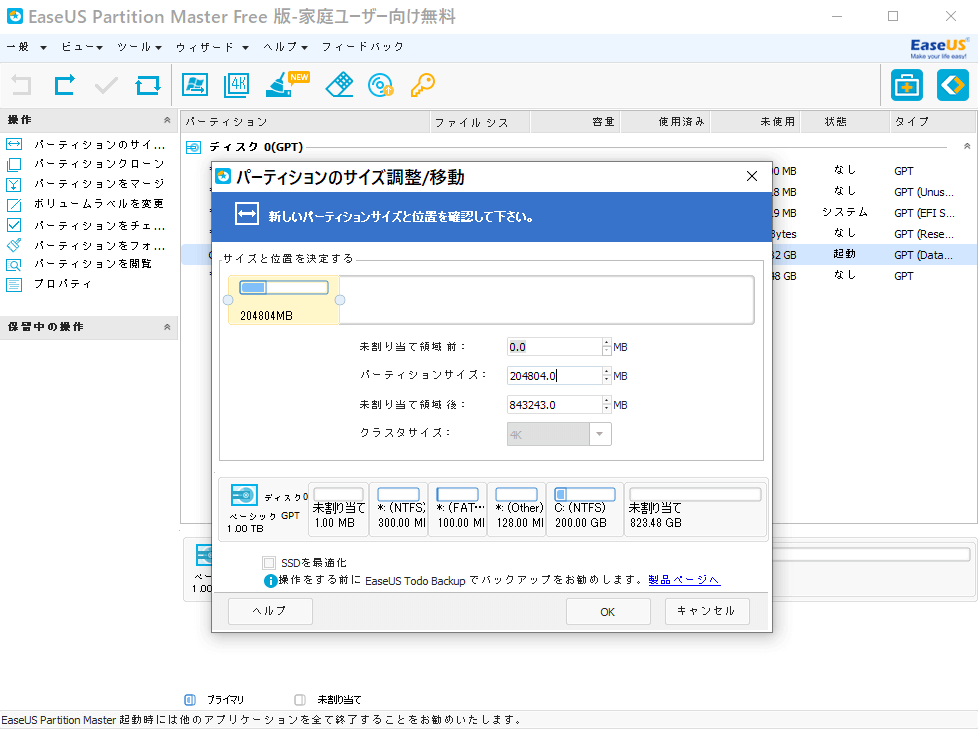
設定が完了したらOKボタンをクリックすると起動直後の画面に戻ります。変更を適用する場合はウィンドウ左上にあるチェックマークをクリックします。
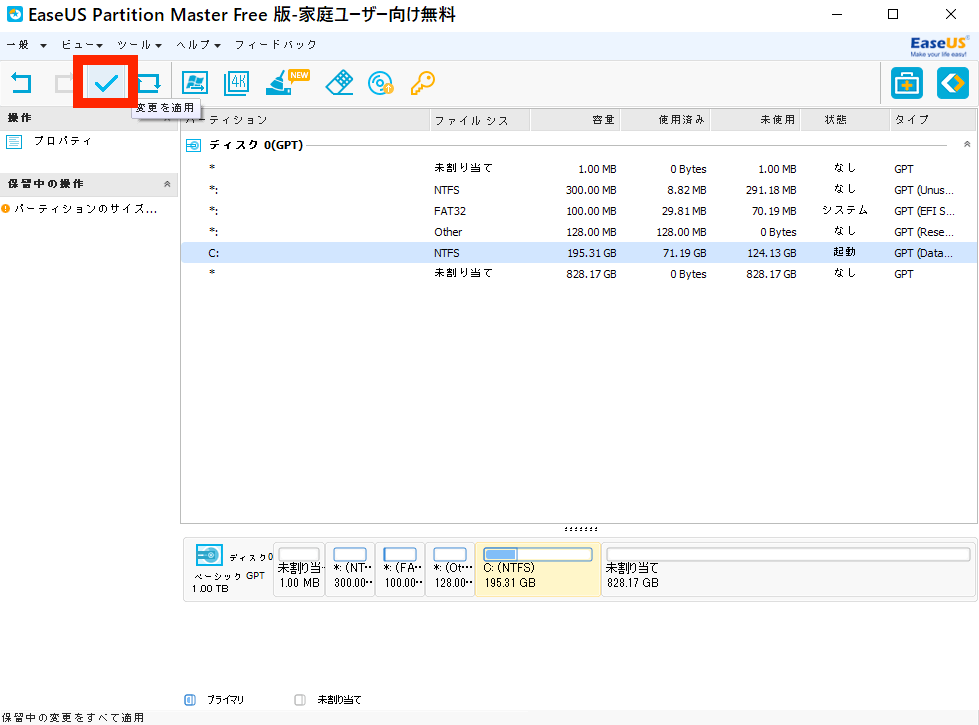
変更を適用するか聞いてきます。「はい」をクリックしましょう。
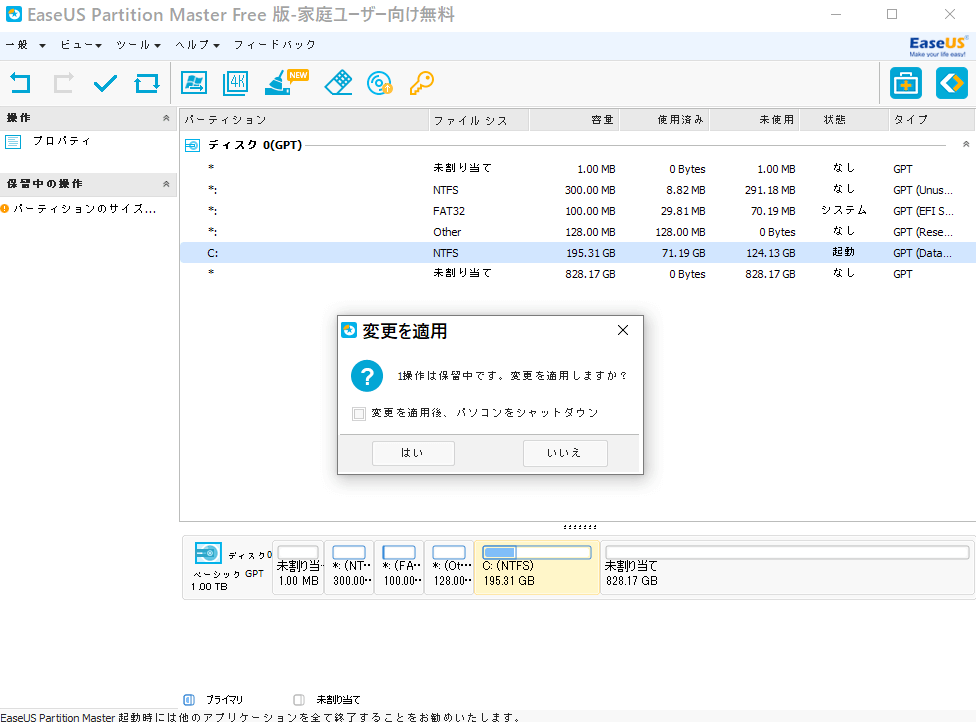
OSの入っているドライブ以外の変更であれば再起動は必要ないようですが、今回はOSのインストールされているCドライブの変更作業なので再起動が必要となります。
ここでも「はい」をクリックして再起動しましょう。
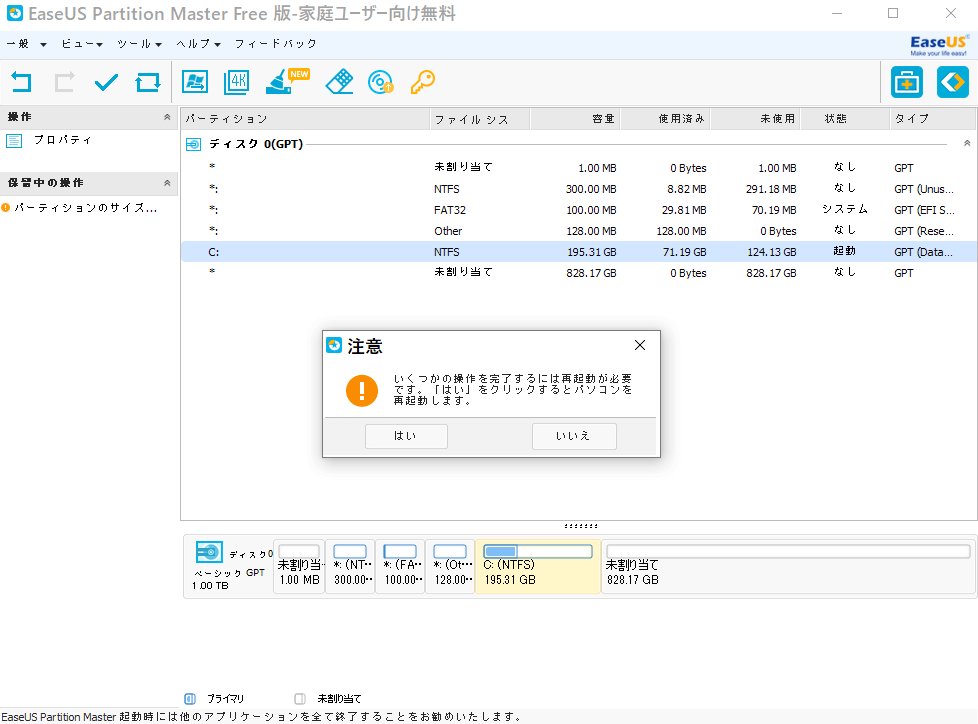
再起動後、もう一度EaseUS Partition Masterを起動するとCドライブが縮小されて、未割り当ての領域が表示されていると思います。(ブログの記事用に撮り直したスクショなので未割り当ての領域が極端に小さいですが、本来は設定した通りのサイズになっています。)
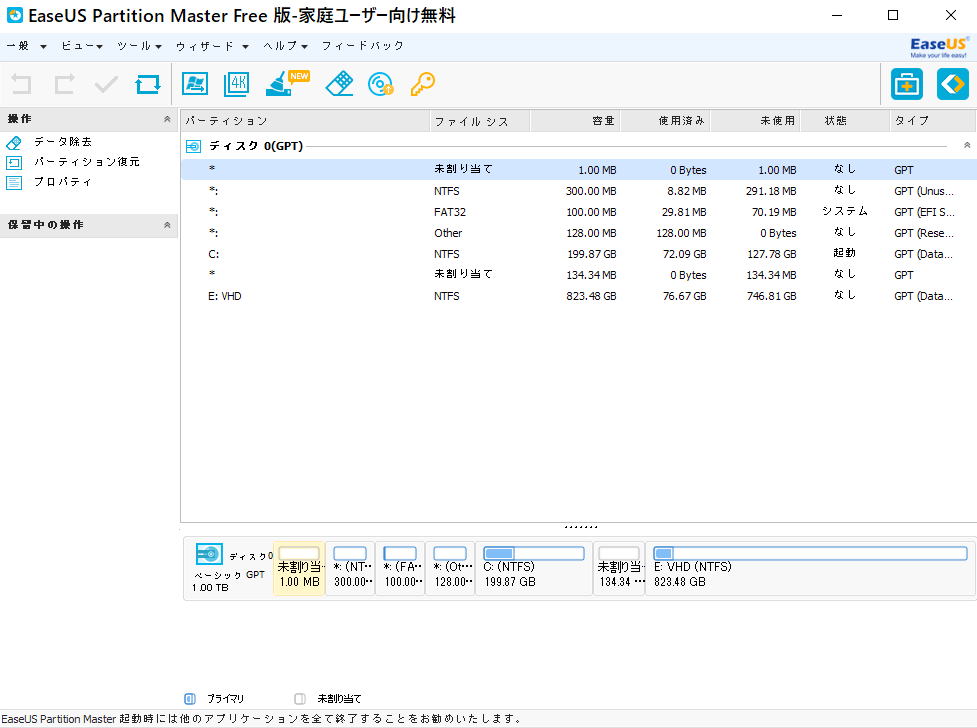
未割り当ての領域を使って新しいパーティションを作成しよう
ついでに未割り当ての領域を使って新しいドライブを作る方法もご紹介します。
EaseUS Partition Masterを起動して未割り当ての領域が表示されていることを確認したら未割り当ての領域を右クリックして、「パーティションを作成」をクリックします。
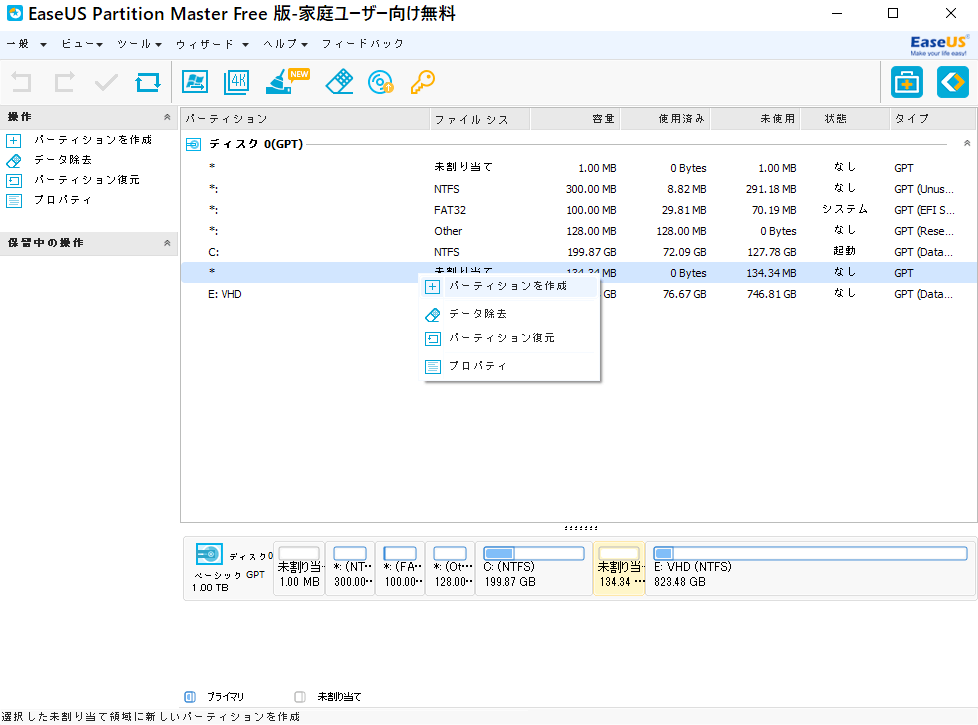
パーティションのサイズ等を設定する画面が表示されます。
ここで新しく作成するドライブの名前やドライブレター、そしてドライブのサイズを設定します。(ここは偶然リアルタイムでスクショを撮っていました。)
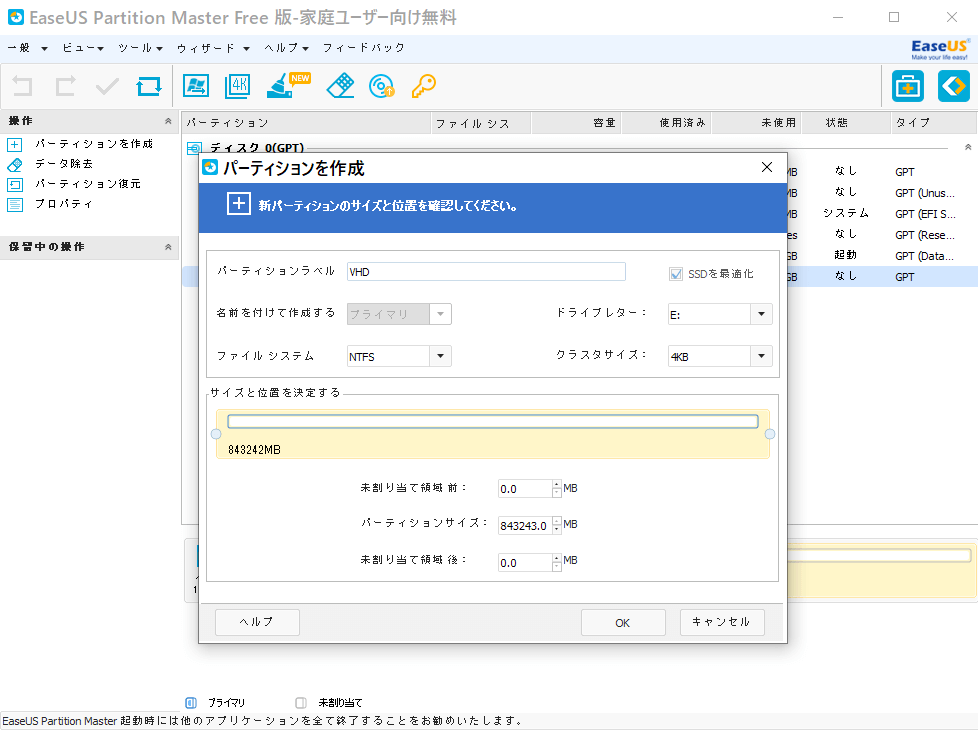
新しいドライブの設定が完了してからOKボタンをクリックするとEaseUS Partition Master起動直後の画面に戻りますが、ドライブ一覧をよく見ると設定した通りのドライブが表示されているかと思います。
しかしまだ設定は適用されていませんので、Cドライブを縮小した時と同様にウィンドウ左上のチェックマークをクリックします。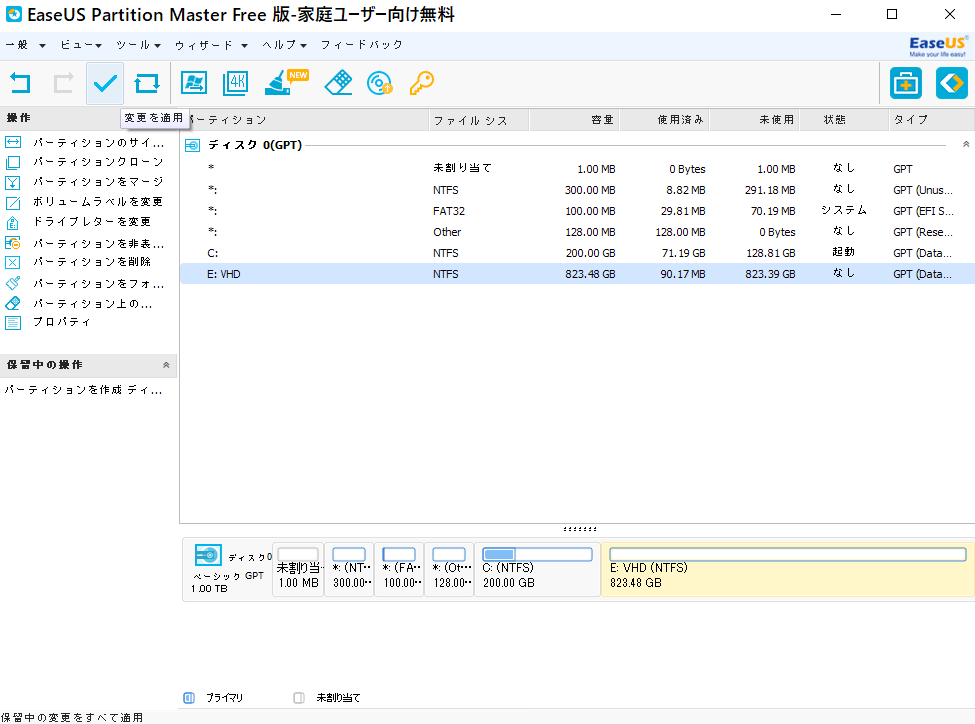
適用しますか?と聞いてくるので「はい」をクリックします。今回はドライブを作成しただけでCドライブの設定は変更していないので、再起動は必要ありません。
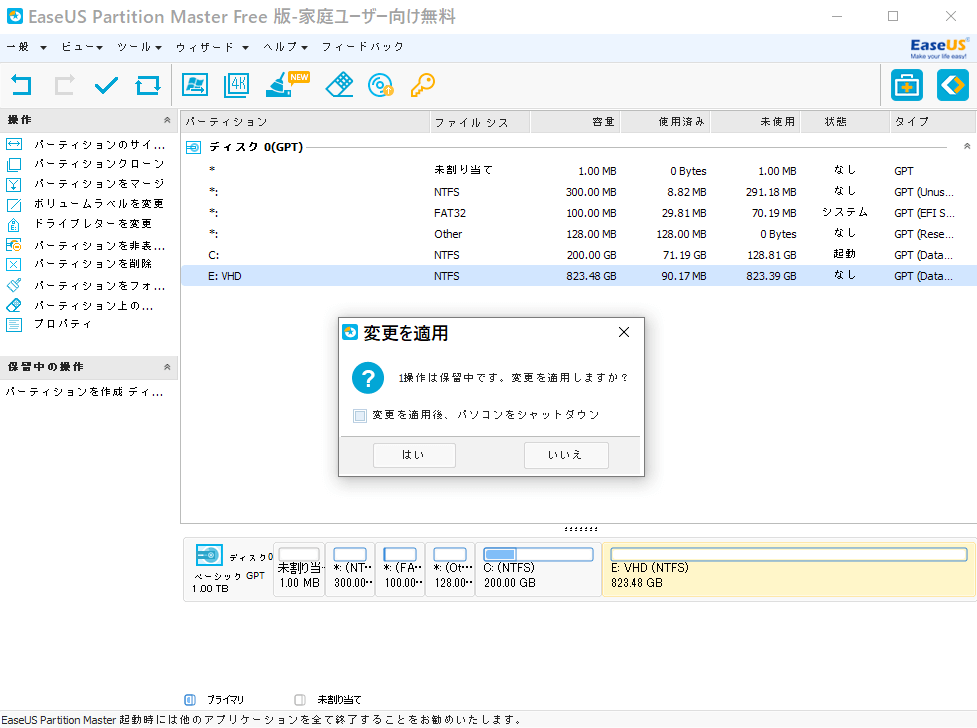
最後にSNSで共有するか聞いてきますが、恥ずかしい人は共有しなくてもいいです(私も当初はこのソフトが本当に安全か半信半疑だったので共有はしませんでした。)
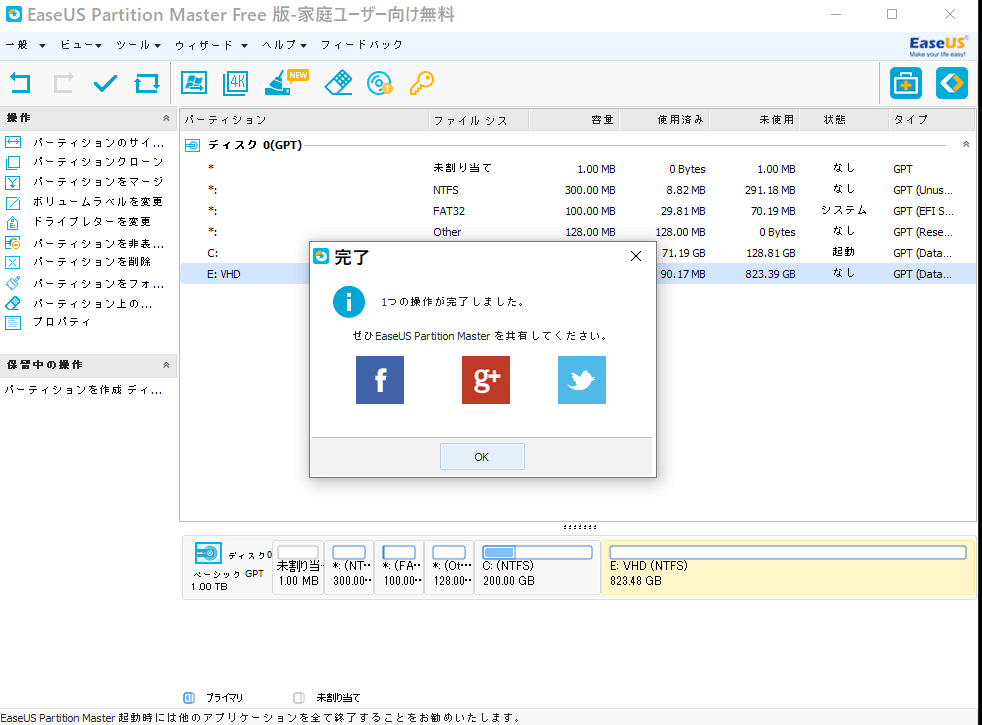
エクスプローラーを開いて、設定した通りにドライブが作成されていれば作業完了です。お疲れ様でした。
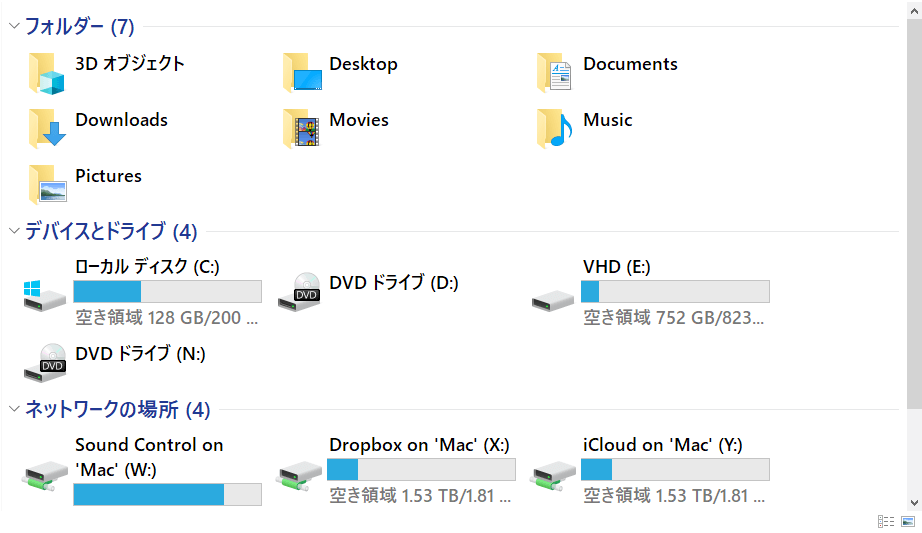
因みに作業完了後にEaseUS Partition Masterをアンインストールしてみたところ、設定は維持されたままでした。
パーティション変更完了したら用済みだぜ!っていう人はアンインストールしちゃってもいいかもしれませんね。
個人的にはパーティション分けができないのは割と深刻な問題だったので、お布施がわりに買ってあげようかなとか思ってます( ˘ω˘)
まとめ
冒頭にも書きましたが私、この手のソフトってあんまり信用してなかったんですよね。
過去に海外発のソフトを導入したら、知らないうちにBingツールバーとかMcAfeeの体験版とかが入ってたりしていたのが余程気に障ったんだと思います。
何勝手にインストールしてくれてんねや!って感じで。
けど今回の問題解決に対して大いに役に立ってくれたところを見るに、少し自分の先入観というか価値観を見直してみようかなと思いました。
EaseUS Partition Masterに限った話ではありませんが、もう少し海外のソフトにも触れてみることにします。(というかParallels Desktop 14やBandicamも海外で開発されたソフトウェアですね。)
では本記事はここまで!
ご覧いただきありがとうございました!