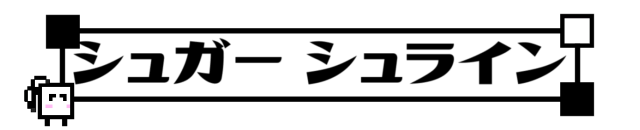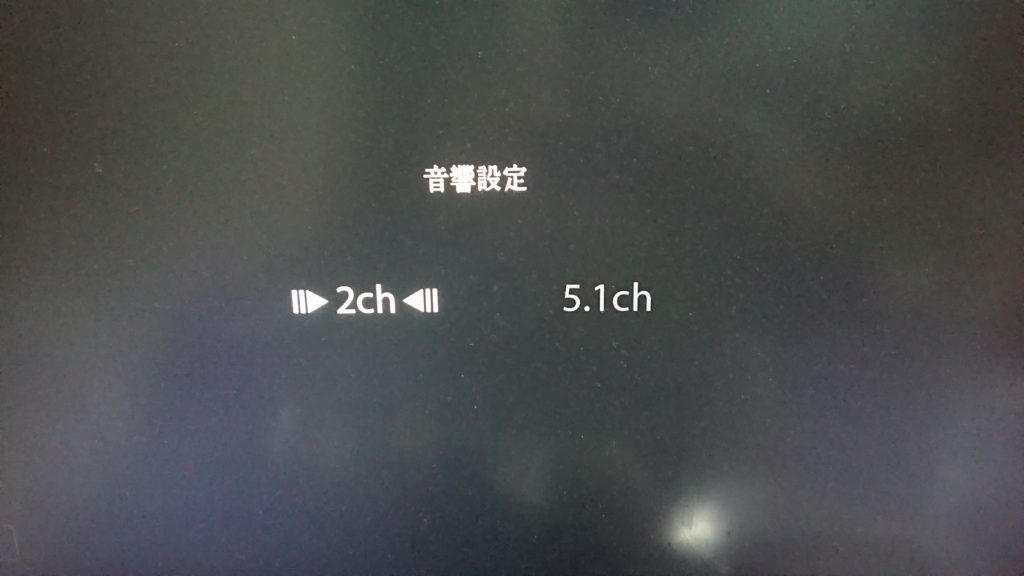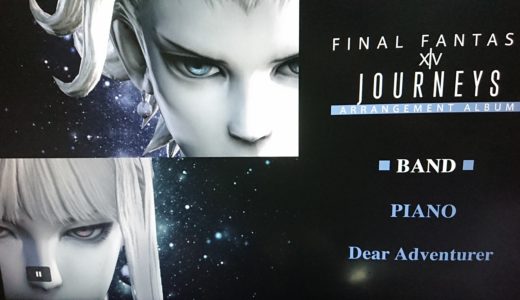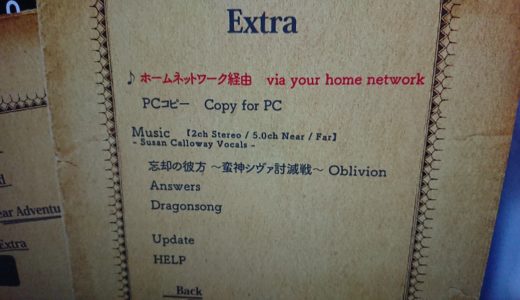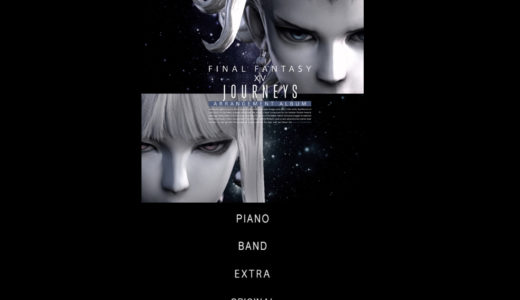皆さん音楽聴いてますか?
つい先日購入したJourneysですが、実は音楽データ(MP3)が同梱されているため、PCや音楽プレイヤーに取り込むことで音楽のみで楽しむ事ができます。
「けど私のPCにはブルーレイディスクドライブがついてない…!」そんな方の為に、PS4を使用してホームネットワーク経由でPCに音楽ファイルを転送する方法ご紹介します。
目次
事前準備
まず、PS4とPCを同じネットワークに接続します。
同一ルーターに繋がってさえいれば問題ないので、お家に無線環境が無いという方はスマートフォンのテザリングでも代用できます。
ネットワーク?ルーター?なにそれ美味しいの?という方は…「家にPCとPS4があって、PS4でオンラインプレイも出来るしPCもインターネットに接続している」という状況なら恐らく条件を満たせている可能性は高いです。
ネットワーク経由での取り込み方
さて、事前準備が出来ているなら早速作業開始です。
PS4にディスクをセットして、再生する。
まずはPS4にディスクをセットして、再生してみましょう。
セットすると上の画像と同じ画面が表示されるので、好きな方を選んでください。
今回は音楽を取り込むだけなので、どちらを選んでも変わりません。
BandかPianoのトラックを全て再生する
音楽ファイルを取り込むには、どちらかのトラックを全て再生する必要があります。
とりあえず最後まで再生すればいいだけなので、時間が無いという方はスキップや早送りを使うのも手です。
…けど、せっかく映像付きのコンテンツなので、時間があるならぜひ見てみてね!
メニューから「Extra」を選択する
全てのトラックの再生が終わると、画像と同じ画面が表示されます。
メニューの中から、「Extra」を選択しましょう。
十字ボタンでカーソルを動かして、Extraに合わせたら○ボタンを押せば次に進めます。
Extraメニューから、ホームネットワーク経由を選択する
Extraメニューが表示されたら、ホームネットワーク経由を選択しましょう。
ここまで操作したら、ひとまずPS4側の操作は完了です。
PCブラウザに、PS4の画面上に表示されているアドレスを入力する
ここまでPS4を操作すると、音楽ファイルをPCに取り込むためのURLが表示されます。
「http://」から始まるアドレスを、ブラウザのアドレスバーに入力して開きましょう。
PCブラウザから任意のファイルをダウンロードする
URLを開くと、上の画像のようなページが表示されます。
PianoアレンジのファイルであればPIANOを選択、BandアレンジのファイルであればBANDを、それぞれのアレンジ前となる原曲であればEXTRAをクリックして、ファイルをダウンロードしましょう。
3つまとめてダウンロードすることも出来ますが、1つずつダウンロードを行ったほうが結果的には早く終わると思います。
ダウンロードしたファイルはzip形式で圧縮されているので、解凍して中の音楽ファイルを取り出しましょう。
以上で作業は完了となります。お疲れ様でした。
まとめ
以上、ネットワーク経由で音楽ファイルを取り込む方法をご紹介しました。
試してはいませんが、Androidスマートフォンであれば恐らくダウンロード用のリンクを開いてファイルを取り込むことが出来るので、この方法であればPCを使わなくても音楽ファイルを取り込めるかもしれませんね。
ともあれ本記事はここまで!ご覧いただきありがとうございました!