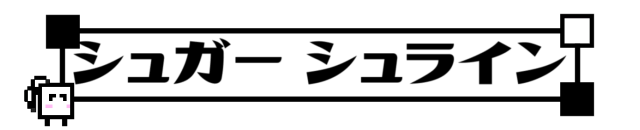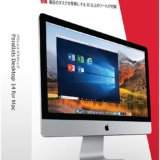皆さんキーボード触ってますかー?
前回私はRealforceやHHKBを使っているにもかかわらずMagicKeyboardに手を出したお話をしました。
 Realforce、HHKBと来てMagic Keyboardを買ったお話
Realforce、HHKBと来てMagic Keyboardを買ったお話記事の最後では次はMagicKeyboardのダメな所を書くとお話しましたが、よく考えれば他と比較しただけでMagicKeyboard自体のレビューをしてないよなーと思ったので、本記事でMagicKeyboardの開封レビュー的な事をしたいと思います。
MagicKeyboard開封の儀
というわけで対して写真撮る練習とかしてないけれども、まず開封の様子から見てみましょう。まずは外箱です。
外箱や内容物
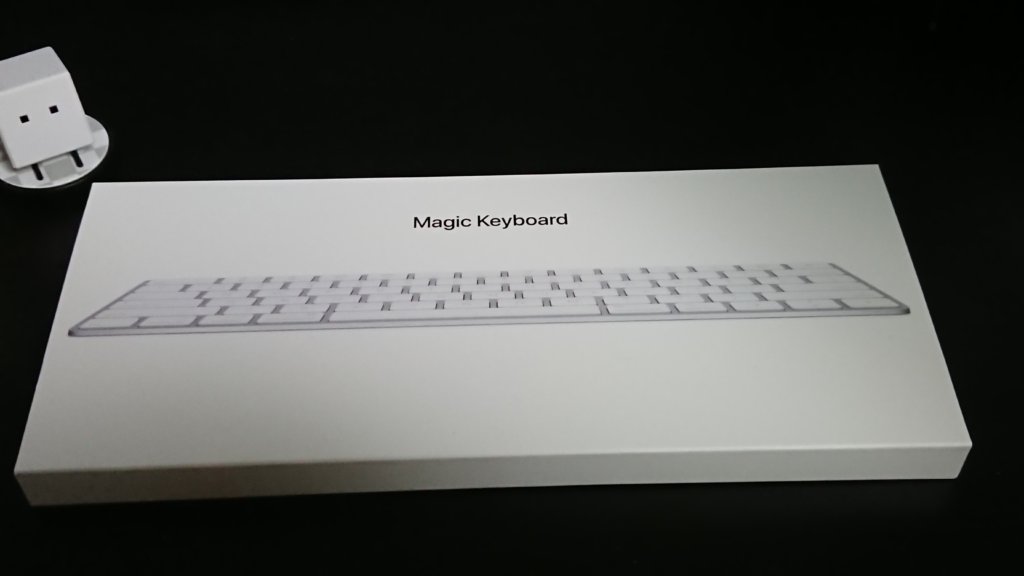
Appleらしいシンプルな外箱ですね、無駄のないデザインってホント素敵。
店頭に並んでいたら思わず目を引いてしまいそうですね。
さてココで問題発生。有ろう事か箱を開けた直後の写真を取り忘れていたので、前回の記事でも使用した内容物の写真を見てみましょう(開封の儀とは一体…)
はいドーン!

同梱品は本体とマニュアルと充電&有線接続用のLightningケーブルですね。どうやら本機は有線と無線を自動で切り替えてくれるようで、無線接続時にPCとキーボードを付属のLightningケーブルで接続すると、自動で有線キーボードとして動いてくれます。
手元にあったiPod touch 6th付属のLightningケーブルでも有線接続できたので、純正品のケーブルならまず動くとみて良さそうです。特殊なケーブルじゃなくてよかったですね。
一応試してみましたが、Bluetooth接続状態で本体とPCを繋ぐ→PCのBluetoothをオフにしてもそのままタイピングできました。
その後ケーブルを外してPCのBluetoothを有効にしましたが、すぐに繋がりました。BluetoothがオンになってからPCが認識するまで数秒かかりますが、長時間待たされる事は無いでしょう。
シームレスに有線と無線を切り替えられるのは大変便利ですね。
本体について
本体の外観も非常にシンプル。しかし高級感はピカイチです。
インターフェイスについては本体左右と手前側面にはボタンやスイッチ等は全くなく、奥側面にLightningポートと電源スイッチが付いているだけです。

因みに本記事内で有線と無線の切り替えができるというお話をしましたが、有線接続だろうと無線接続だろうとスイッチは常にオンにしておく必要があります。
有線でもスイッチが有効なら、唐突にキーボードの掃除がしたくなった時なんかにスイッチをオフにすれば簡単にキーボードを無効に出来るので、分かりやすくていいと思います。
奥はポートやスイッチ、そして文字入力をしやすくするための傾斜をつけるために写真の通り分厚くはなっていますが、手前側はすごいです。

比較対象が思いつかなかったので500円玉と一緒に撮ってみました。
見ての通り500円玉が2枚もあれば厚さを越してしまうほど薄いです。これだけ薄いと持ち運びにも便利ですし、パームレスト(キーボードの手前に置くクッション)も必要ありませんね!
因みに背面には滑り止めが付いています。手前側に技適マークも記載されていますね。

また、横幅も非常にコンパクトなのでマウスとの距離が近く、一般的なノートパソコンよりも作業のしやすい環境が構築できます。

机が黒いのはどうにかならないんですかね?
別に普段遣いでは全く問題ないどころか快適なんですが、黒いデバイスばっかりなので写真を取る時に見づらすぎて笑えない;;
まとめ
シンプルかつコンパクトに纏まっており、高級感が有るのでついつい用事がなくてもタイピングしたくなるMagicKeyboard
キーも軽く、力を入れずにタイピングできるので長文入力もへっちゃらです。
mac用に作られたキーボードなのでWindowsで使うとなると少しキーの配置を覚える必要がありますが、価格も静電無接点式のキーボード達と比べるとだいぶお手頃なので、ぜひ一度試してみてくださいな。
それでは本記事はここまで。
ご覧いただきありがとうございました!